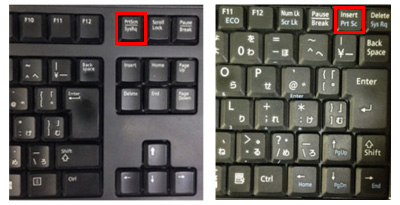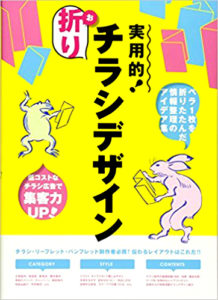JPEGデータ作成方法
PrintScreenを使う方法(windows)
Adobe Readerを使う方法(windows)
【1】PDFファイル内のJPEG変換したい箇所を、画面に表示させる
この時、文字の状態が確認できる大きさにしてください。画像が分割され複数枚になっても構いません。
【2】キーボード右上にある「PrintScreen」キーを押す
PrintScreenは「Prt Scrn」や「Prt Sc」と表記されています。
また、右下画像の様に青文字を下段に印字されている場合は「Fn」キー(キーボード左下)を押しながらPrintScreenキーを押してください。
【3】[スタート]→[すべてのプログラム]→[アクセサリ]→[ペイント]を選択し、ペイントを起動させる

【4】「Ctrl」+「V」で画像を貼り付け、[名前を付けて保存]→ファイル形式をJPEGにする

※【3】でペイントを起動せずにエクセルを開き「Ctrl」+「V」で画像を貼り付け、作成したエクセルファイルを送って頂いても構いません。
【1】Adobe ReaderでJPEGにしたいファイルを開き、[編集]→[スナップショット]を選択する
この時、文字の状態が確認できる大きさにしてください。画像が分割され複数枚になっても構いません。

【2】コピーしたい範囲をドラッグし選択する

【3】[スタート]→[すべてのプログラム]→[アクセサリ]→[ペイント]を選択し、ペイントを起動させる

【4】「Ctrl」+「V」で画像を貼り付け、[名前を付けて保存]→ファイル形式をJPEGにする
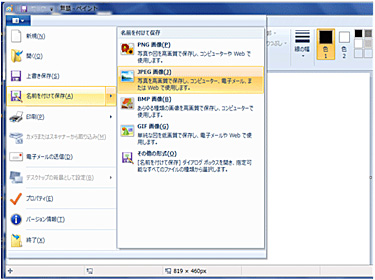
※【3】でペイントを起動せずにエクセルを開き「Ctrl」+「V」で画像を貼り付け、作成したエクセルファイルを送って頂いても構いません。